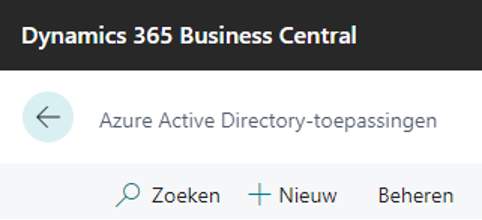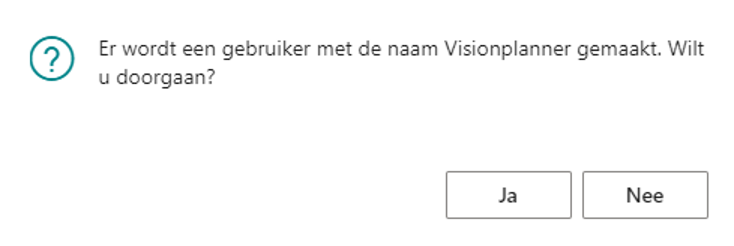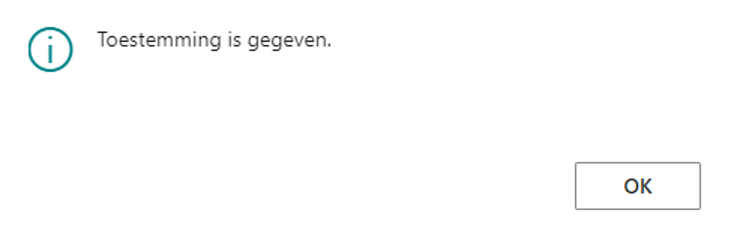...
- Log in op Microsoft Dynamics 365 Business Central met een gebruiker die die een machtigingenset heeft om andere gebruikers rechten te geven in Dynamics 365 Business Central (bijv. SUPER, SECURITY)
- Zoek op ‘Extensiemartkplaats’ in Business Central
3. Zoek in de extensiemartkplaats (AppSource) naar ‘Visionplanner’ (let op, volledige naam gebruiken)
4. Klik op ‘Get it now’ bij het zoekresultaat ‘Visionplanner Connector’
5. Er opent nu een wizard. Kies bij Taal: Dutch (Netherlands)
6. Klik op installeren
7. Zoek op ‘Azure’ en open ‘Azure Active Directory-toepassingen’ in Business Central
8. Klik op ‘+ Nieuw’ in de menu balk:
9. Vul het volgende in:
a. Client-id: {d0efc1ff-c749-4fe5-ab12-f1ad44f532fc}
b. Beschrijving: Visionplanner Studio
...
10. Stel de Status in op ‘Geactiveerd’ en klik bij de onderstaande melding op ‘Ja’
11. Scrol naar beneden en wijs onder de tab Gebruikersmachtigingensets de volgende Machtigingen toe:
a. D365 AUTOMATION
b. VPC CONNECTOR
NB: Dit kan per bedrijf/administratie ingesteld worden. Wanneer het veld ‘Bedrijf’ leeg gelaten wordt, krijgt de koppeling toegang tot alle administraties in Dynamics 365 Business Central.
12. Klik op ‘Toestemming geven’ in de menu balk
13. Authenticeer de kopppeling door in te loggen met het Business Central-account en kies voor ‘Accept’
14. Klik op ‘Ok’
15. De koppeling is succesvol ingesteld en de juiste rechten zijn toegewezen.
Stap 2: Importeren in Visionplanner offline (Studio)
...
- Start het programma en open het gewenste bestand (*.vp)
- Ga naar ‘Actuele cijfers | Importeren’
- Voeg een nieuwe import toe en klik op bewerken:
- Bij Type administratie selecteer je ‘Microsoft / Business Central’ en vervolgens de optie Selecteer achter ‘Administratie’:
- Er verschijnt een popup scherm waar het Azure tenant Id en de omgeving moet worden ingevuld:
-
- Deze zijn te vinden in Business Central. Klik rechtsboven op het vraagteken:
- Klik vervolgens op Help en ondersteuning bij de Overige resources (Help and support)
- Bij de sectie “Een probleem melden” staat het tenant Id en de omgeving:
- Nadat het tenant id en omgeving zijn ingevuld, klik je linksonder op Login.
- Je moet je dan aanmelden met het Business Central account. Na het aanmelden verschijnt het scherm dat het aanmelden is gelukt en dat de browser sessie kan worden gesloten.
- Klik opnieuw op het icoontje achter Administratie en selecteer ‘Opties’:
- Selecteer bij administratie de gewenste administratie uit Business Central en klik OK
- Tot slot kun je de perioden toewijzen en de geimporteerde rekeningen koppelen aan de Visionplanner rubrieken
...
- Nadat u de opties ingesteld heeft kunt u de perioden en rekeningen in uw administratie volgens de standaard Visionplanner import procedure kiezen. In de hulpfunctie (F1) van het programma of de handleiding van Visionplanner kunt u daar meer informatie over vinden. De handleiding kunt u downloaden vanaf deze pagina.